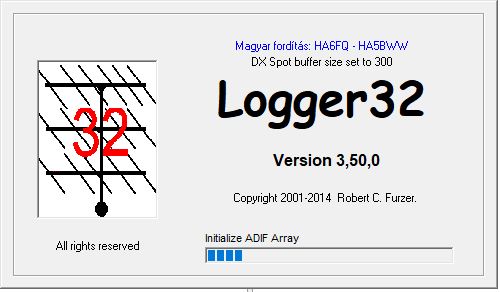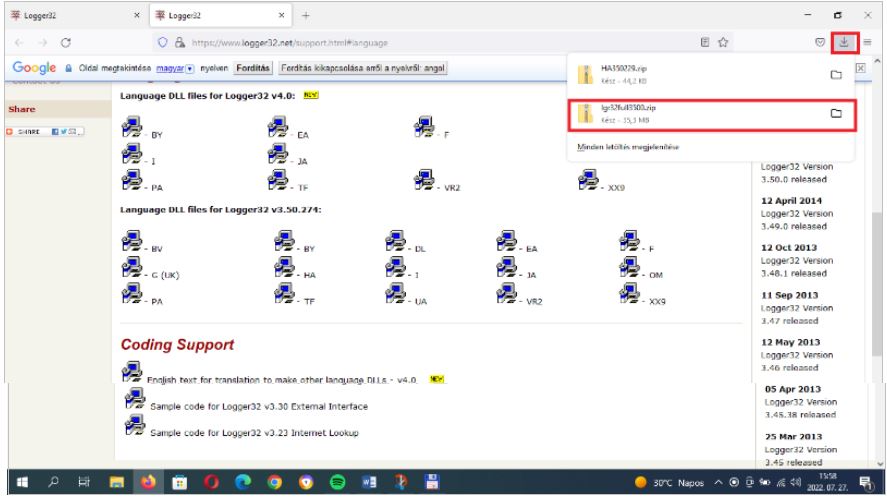A Logger32 logvezető program bemutatása a kezdőknek és az informatikában kevésbé jártas amatőrtársaknak nyújt támogatást, képekkel illusztrált, minden lépést tartalmazó leírást a program letöltéséről, telepítésről és alapbeállításokról.
Logger32 logvezető program
I. Letöltés, telepítés
A program elérési helye a weben:
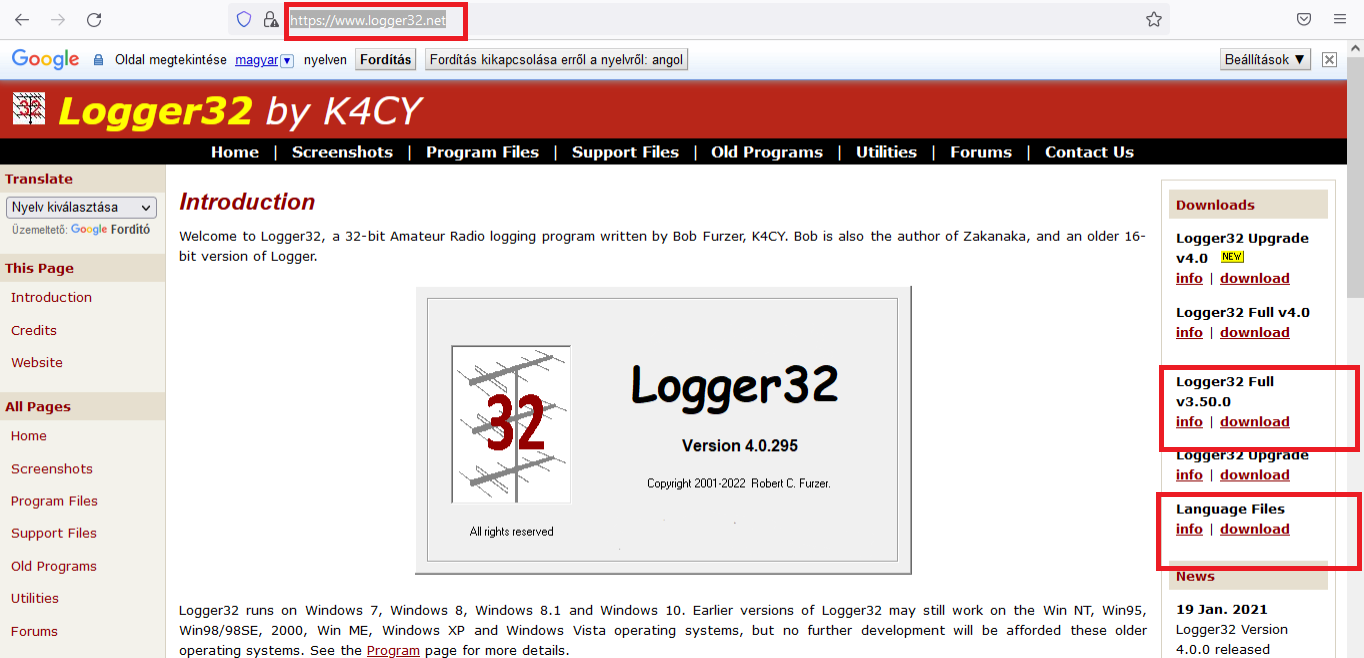
a program és magyar nyelvű fájl letöltése a felhasználók/letöltés mappába:
lgr32full3500.zip
HA350229.zip
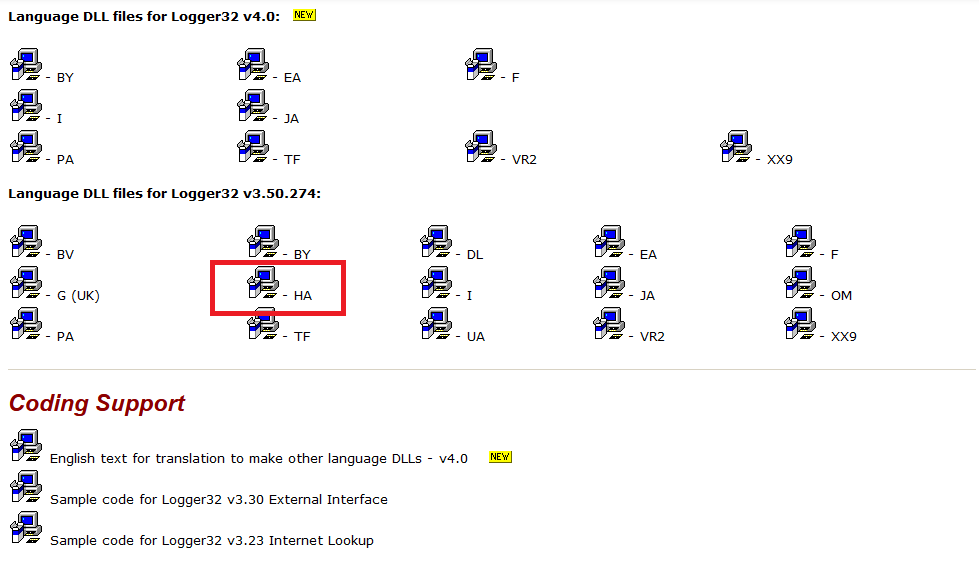
Ha nincsenek a fájlok a letöltés mappában: letöltés helyének megkeresése:
1. a fájl kiválasztása: lefelé mutató nyílra kattintsunk,
2. jobb egér gombbal a mappa helyének megkeresése

A logger.zip fájl kicsomagolása (intézővel):
lgr32full3500.zip – jobb egérrel kattintsunk – az összes kibontása – mappaválasztás:
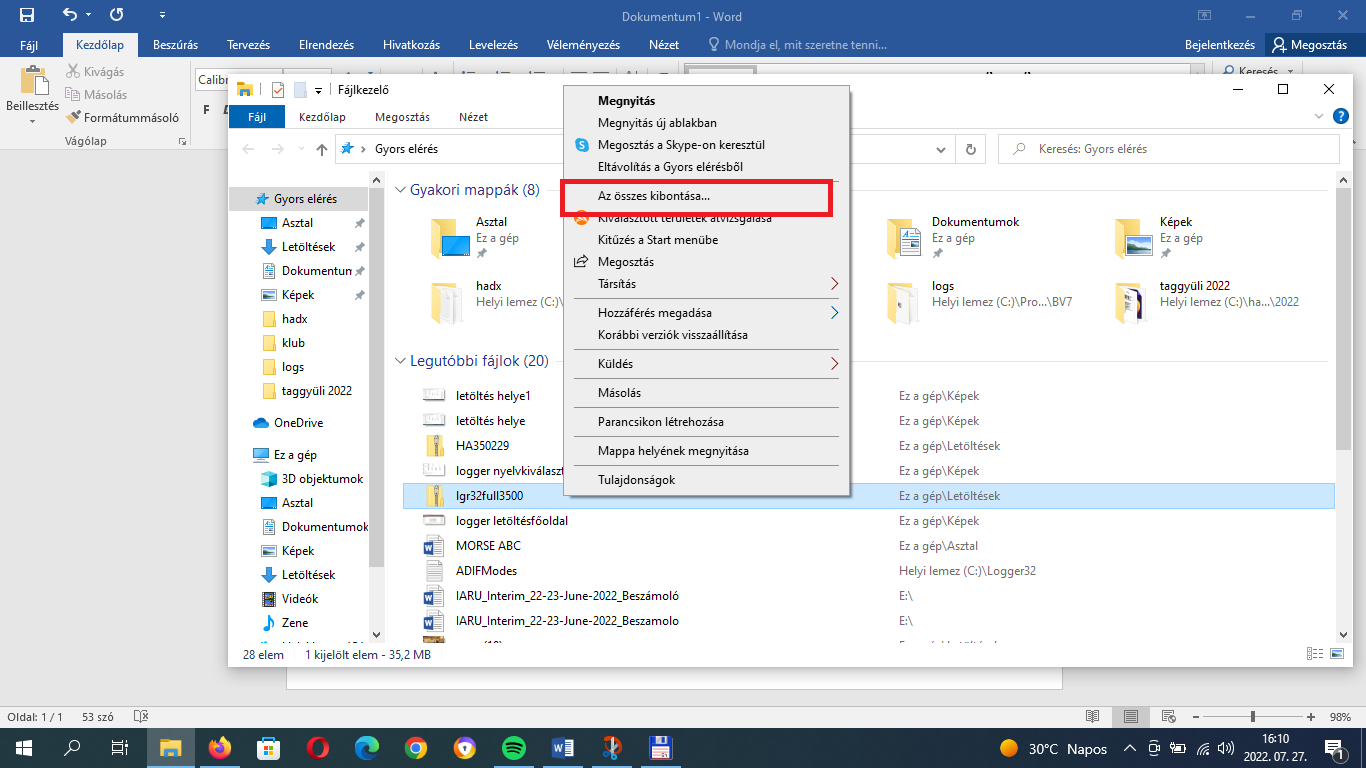
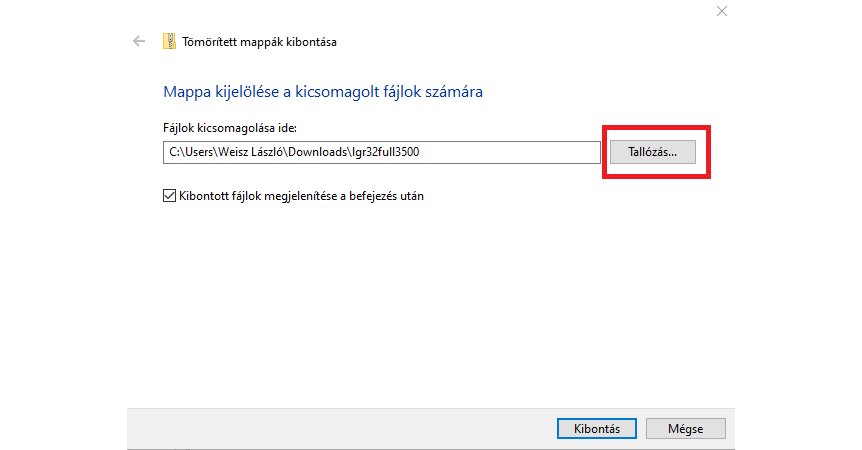

Ha rendszergazdai engedélyt kér, engedélyezzük + pipáljuk ki: „legyen érvényes az összes jelenlegi esetre”
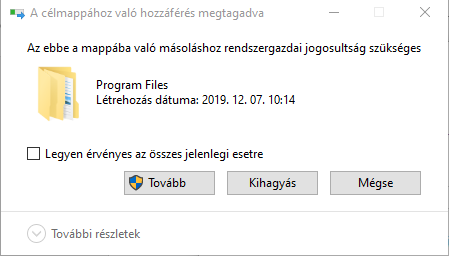
A program telepítése:
mappában A program files (vagy ahová kicsomagoltuk a ZIP fájlt) kattintsunk a setup.exe fájlra, amivel megkezdődik a telepítés, az ablakokban felmerülő kérdésekre a szokásos yes vagy continue stb. szavakkal lehet tovább lépni. Ha azt írja, hogy valamelyik fájl hibás, akkor is engedjük tovább a programot:
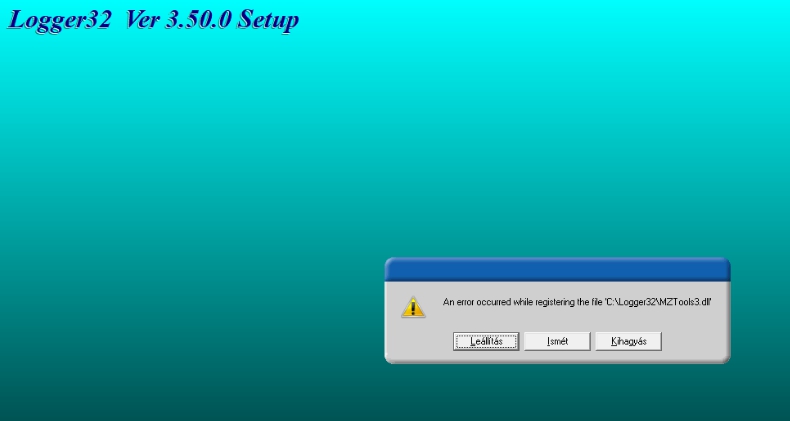
Sikeres telepítés után elindíthatjuk a programot az asztalra kitett parancsikonnal. Ha valamilyen oknál fogva nincs, akkor menjünk be a C:\logger32 mappába és indítsuk el a logger.exe fájllal.
A magyar nyelvű felülethez csomagoljuk ki ebbe a mappába a már korábban letöltött magyar nyelvi modult:
HA350229.zip
II. Logger32 beállítások
A program megnyitásakor megjelenik a főmenü. az ablak tetején található a menüsor. Vegyük sorra a fontosabb beállítási lehetőségeket (ezeken kívül még rengeteg funkciója és beállítási lehetősége van a programnak):
1. Fájl
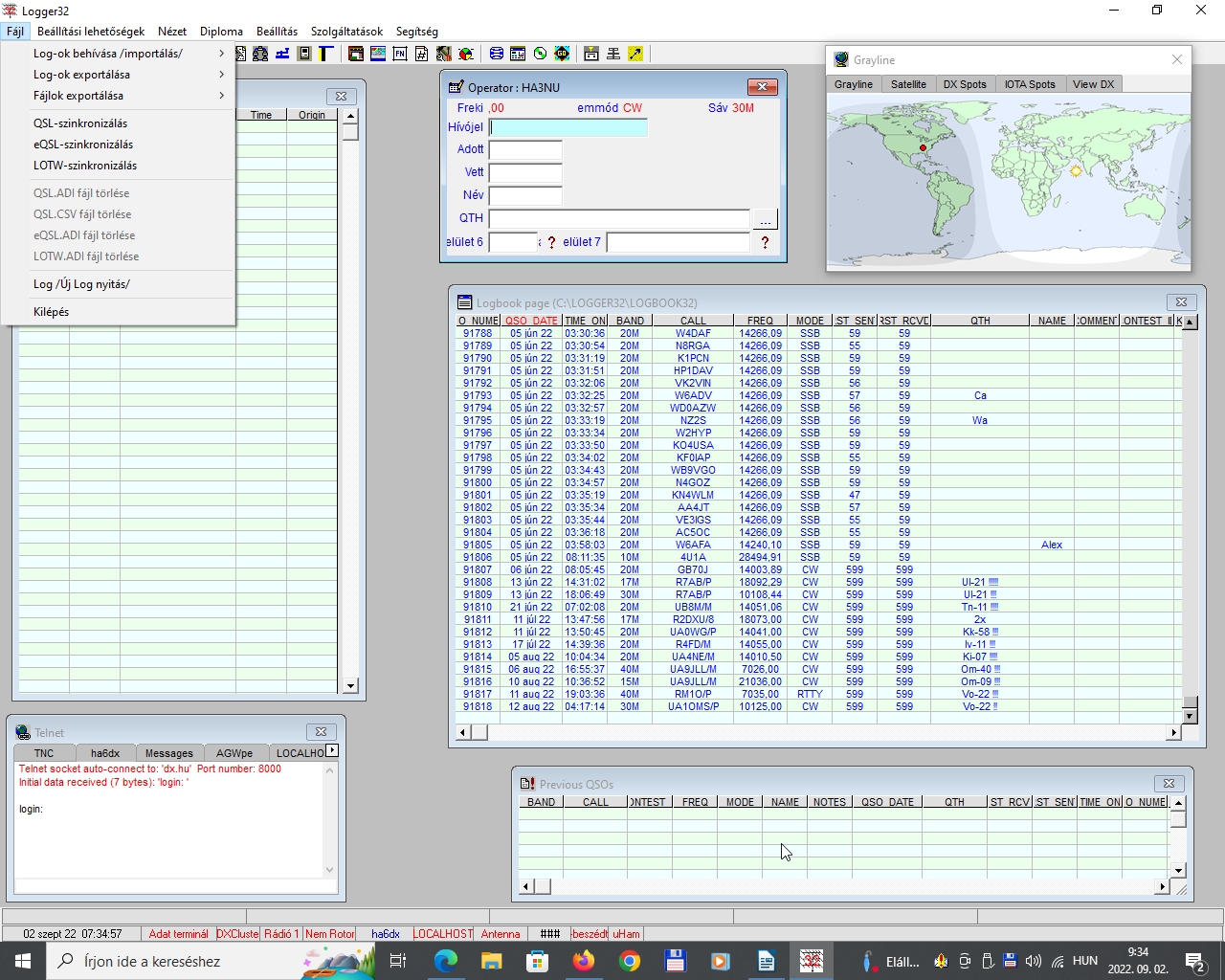
logok behívása/importálás:
más számítógépen/alkalmazásban pl. versenyen készített ADIF fájl itt tölthető fel.
logok exportálása: ebből a logból készíthetünk ADIF fájlt, amit máshová pl. LoTW , Clublog feltölthetünk. Ha nem akarjuk az egész logot exportálni, akkor a partial log opciót választva be lehet állítani időpont kezdetét végét.
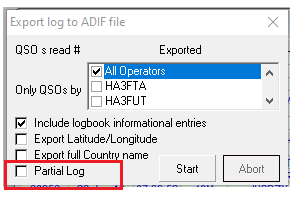
log(új log nyitás)
Ha az alapértelmezett hívójelen kívül más hívójellel is akarunk logot nyitni, akkor azt itt lehet megtenni. A logbook legördülő menübe kell beírni az új log nevét, majd az „apply” gombbal kell érvényesíteni.
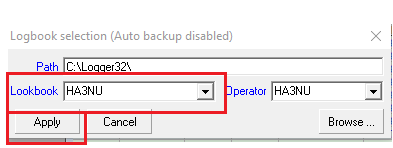
2. beállítási lehetőségek
-Adatbázisok karbantartása
- QSO-k újra számolása
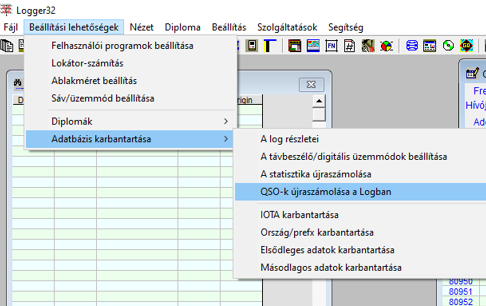
3. nézet
tetszés szerint beállítható, mi jelenjen meg a főablakban.
Célszerűség szerint a legfontosabb ablakok:
log beadás megjelenítése
log oldal megjelenítése
előző QSO-k megjelenítése
dx beírások megjelenítése
cluster ablak megjelenítése
követési ablak megjelenítése (térkép)
sávtérkép megjelenítése
Ezeket bekapcsolva így néz ki a főoldal (az ablakok helyére húzogatása után):
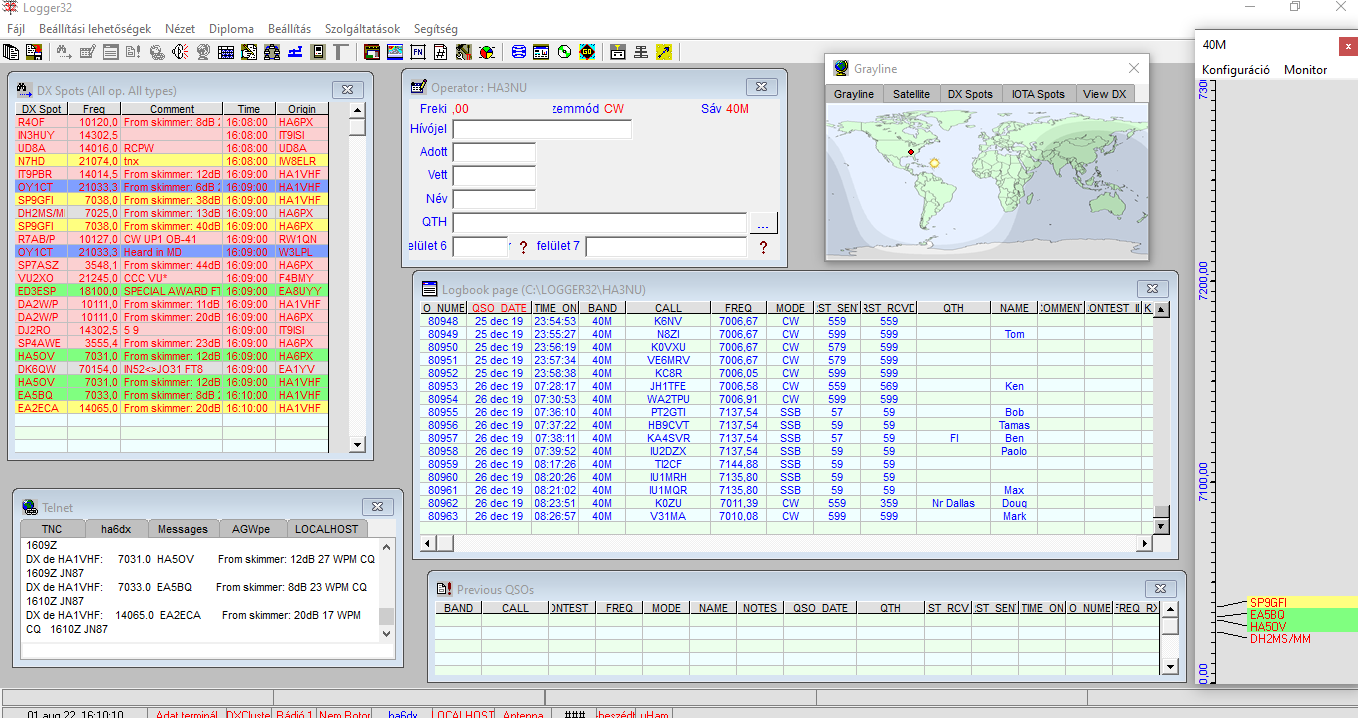
4. beállítás
- Kiemelés/dátum és időformátum: a benne lévő lehetőségek alapján tetszőlegesen állítsuk be
- Rádió: Ha össze akarjuk kötni a rádiót a számítógéppel (CAT), akkor itt kell a megfelelő beállításokat elvégezni a rádió beállítása alpontban. A szükséges beállításhoz az adatokat a rádió gépkönyvében találhatjuk meg.
Egy példa:
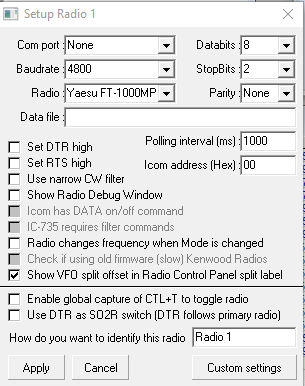
A beállítások után pipáljuk ki az 1-es rádió használata sort.
5. A napló beállítása
Ahhoz, hogy a naplónk ablakában azokat az információkat lássuk amit szeretnénk, ahhoz el kell végezni a napló konfigurálását. Kattintsunk jobb egérrel a napló felületére. A megjelenő több más opció mellett mint például QSO törlése, keresése stb. mellett legalul található a „beállítás” sor. Válasszuk a rács felépítése lehetőséget.
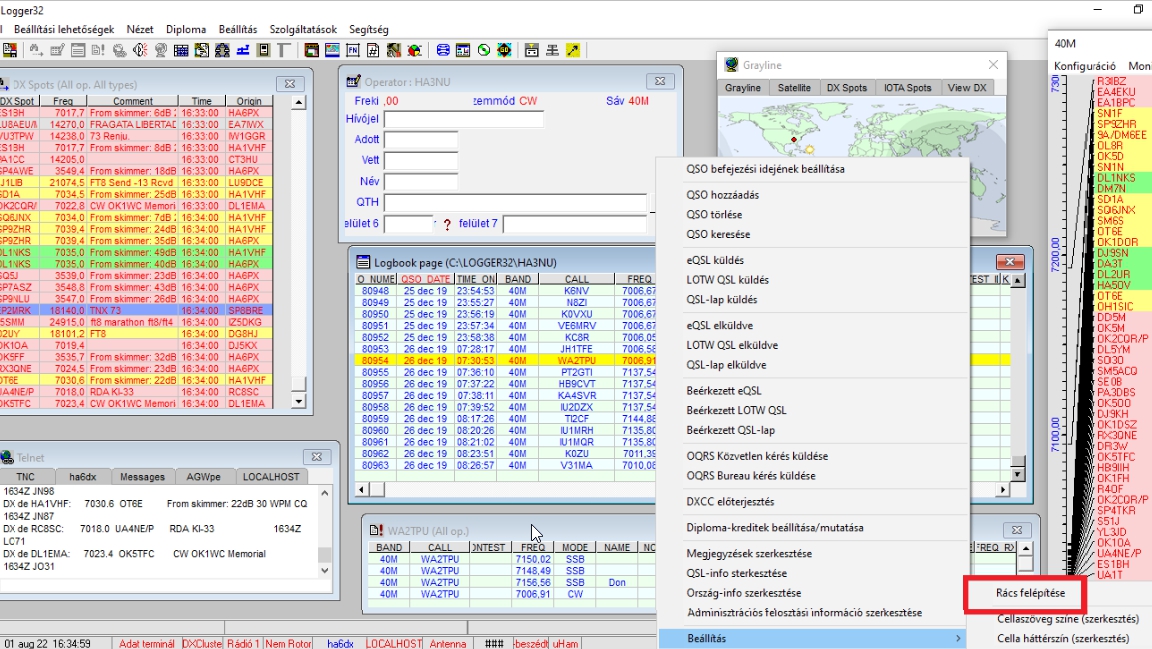
Az alábbi ablak jelenik meg:
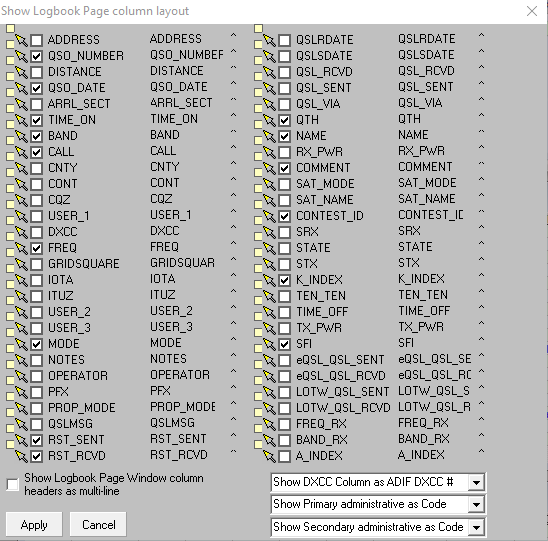
A pipák ki-be kapcsolásával kiválaszthatjuk, hogy milyen információk jelenjek meg a naplóban. A sárga nyilakat az egérrel rákattintva tudjuk mozgatni, így tudjuk beállítani a naplóban megjelenő adatok sorrendjét.
Ennek analógiájára a többi rácsos ablaknál is csinálhatunk különféle beállításokat.
6. A dx cluster beállítása
Első alkalommal be kell állítani a használni kívánt dx cluster paramétereit. Kattints jobb egér gombbal a „Telnet” ablak felületére, majd a „beállítás” gombra. Válaszd ki a „Telnet címek/paraméterek/beállítása opciót. A képen látható ablakba írhatod be az adatokat.
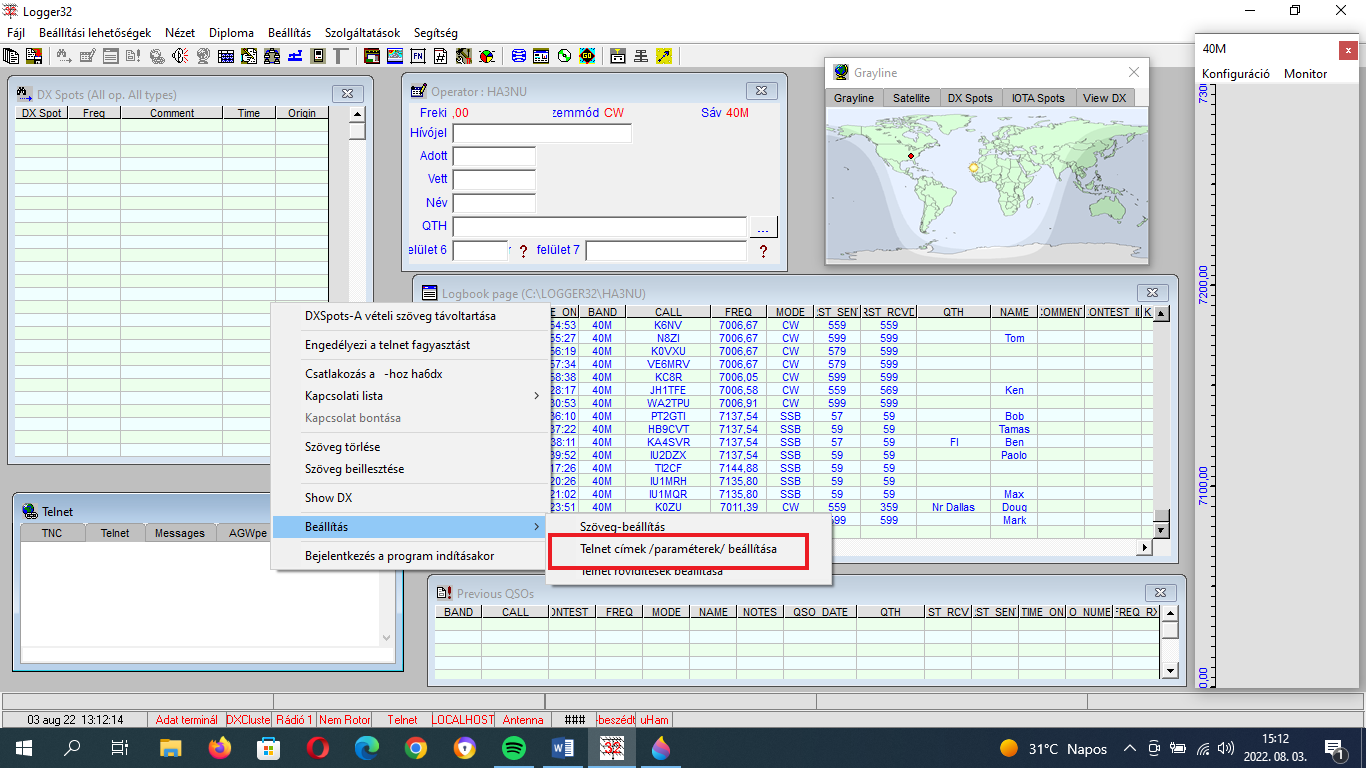
A jelenlegi példa a ha6dx clusterhez ad hozzáférést. Ha beírtad a lenti adatokat, akkor kattints az „Add currently entry” gombra amivel hozzáadod az elérhető clusterek listájához (ugyanis többet is beállíthatsz).
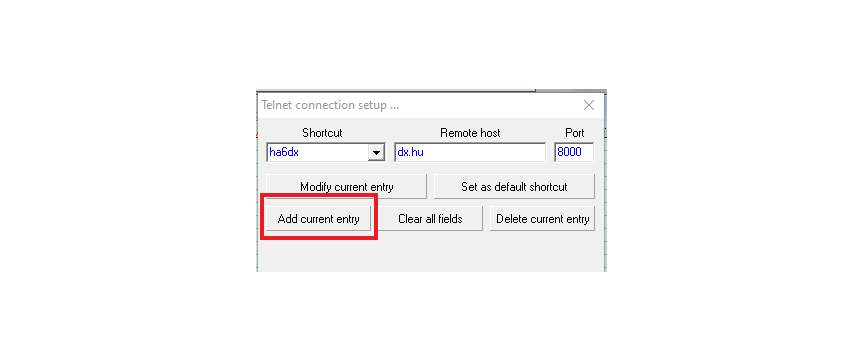
Ha rámész a „kapcsolati lista” sorra, ott láthatók az elérhető clusterek. A további belépéskor elég a „Csatlakozás a …hoz” gombra kattintani, sőt a „Bejelentkezés a program indításakor” opció kipipálásával a cluster automatikusan elindul a programmal.
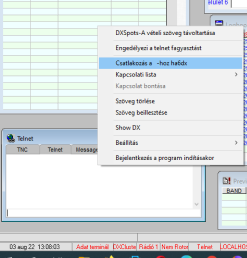
sőt a „Bejelentkezés a program indításakor” opció kipipálásával a cluster automatikusan elindul a programmal.
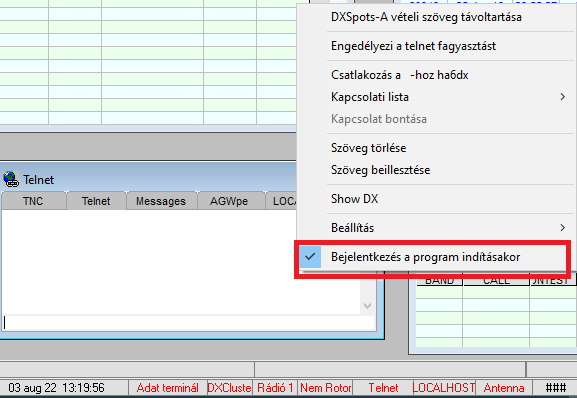
Most már csak egy teendő van, amikor a Telnet ablakban megjelenik a „login” szó, akkor be kell írnunk a hívójelet, amivel bejelentkezünk (természetesen plusz ENTER).
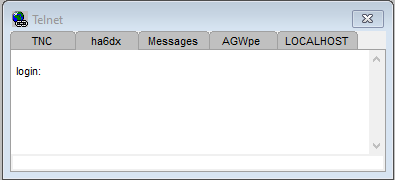
Ha fut az alkalmazás akkor a „DX spots” és a „band map” (sávtérkép) ablakban megjelennek az információk. Ha a rádió és a számítógép össze van kötve (CAT) és valamelyik hívójelre rákattintunk akkor ugyanúgy mint a versenyprogramoknál oda ugrik a rádió a frekvenciára és beírja a hívójelet a QSO beviteli ablakba.
A fenti leírás csak a Logger32 legfontosabb elemeit tartalmazza az alapműködéshez. Ezenkívül még számtalan beállítási lehetőség van, aminek leírása a végtelenbe nyúlna. A továbbiakban mindenki kísérletezzen azzal az opcióval amire szüksége van.